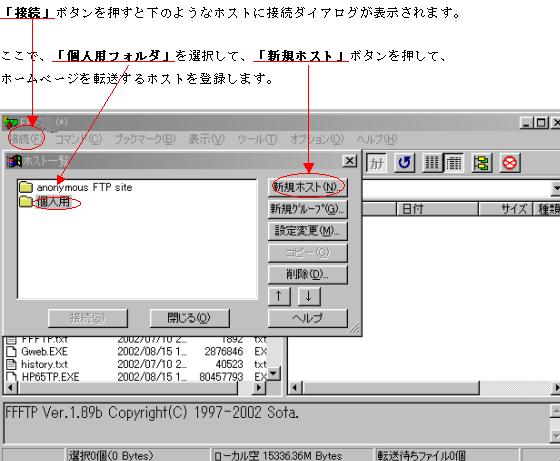
次に、「ホストの設定」が表示されますので、各項目を入力します。

FFFTP
■入手方法
Sota web pageからダウンロードできます。
このソフトはフリーウェアーです。
■説明方法
・ 登録設定
・ 転送する
・ 切断する
の順に説明していきます。
■登録設定
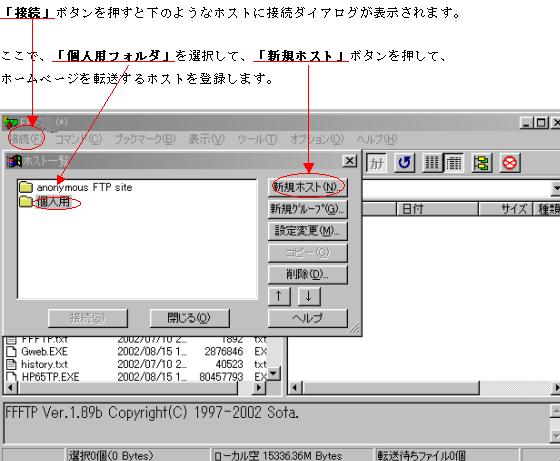
次に、「ホストの設定」が表示されますので、各項目を入力します。

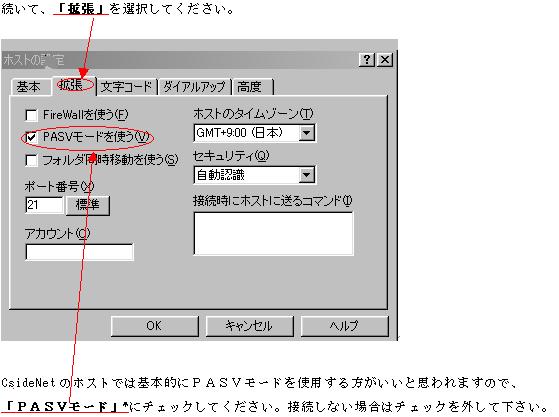
これらの入力が終わったら「OK」ボタンを押してください。
新しいホストが、個人用フォルダ内に登録されます。
■転送する
インターネットにつないだ状態で
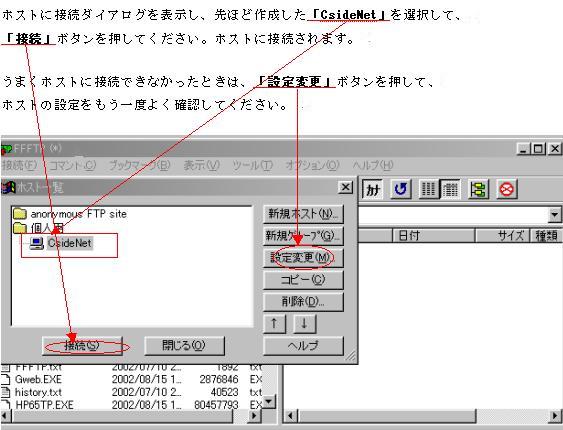
ホストに接続すると、左側にローカル(パソコンのハードディスク)、
右側にホスト(FTPサーバ)の内容が表示されます。ホームページを転送する前に、
ローカルとホストのフォルダを確認してください。
FFFTPには、ホームページ一括転送機能がありますので、
ホームページを簡単に転送できます。
ホームページを転送するには、
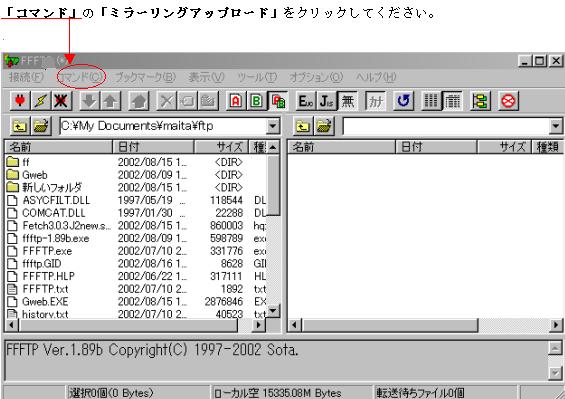
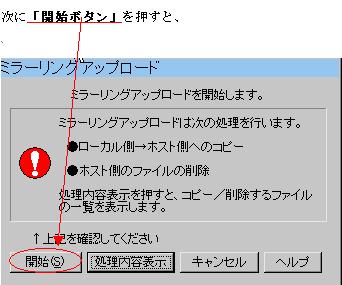
全自動でホームページの転送が行われます。
ホームページ転送機能を使うと、ファイルのタイムスタンプを比較し、
更新されたファイルのみを転送します。
ホームページがサブフォルダを使った階層構造になっている場合、
自動的にフォルダを作成し、フォルダを下降しながら転送します。
また、不要になったファイルは、自動的に削除されます。
CsideNetのホームページに使用するファイル名は、
大文字と小文字が区別されます。
ご注意
■切断する
