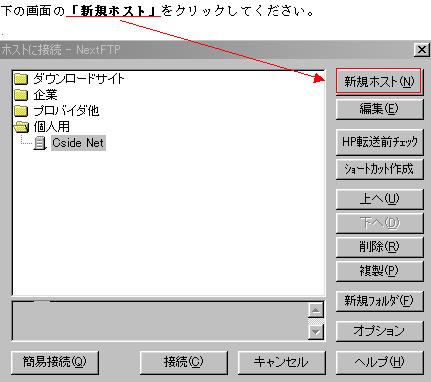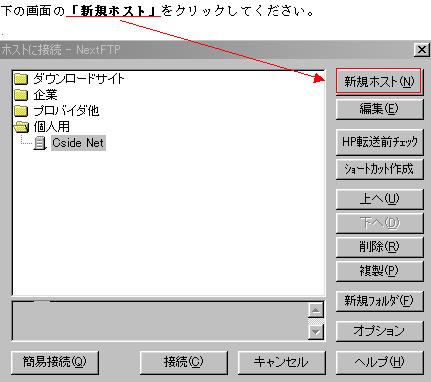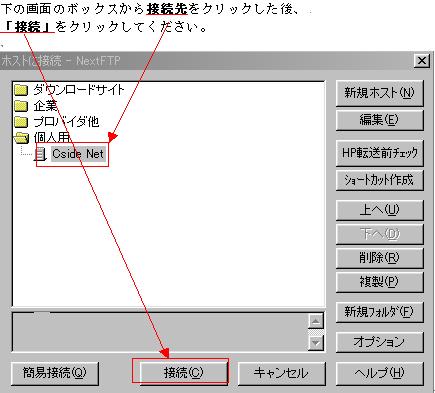NextFTP
■入手方法
NextFTPをダウンロードするにはここを
クリックしてください。
このソフトはシェアウェアーですが、30日間無料で試用できます。
■説明方法
・ 登録設定
・ 転送する
・ 切断する
の順に説明していきます。
■登録設定
メニューの「ホスト」から「接続」をクリックしてください。
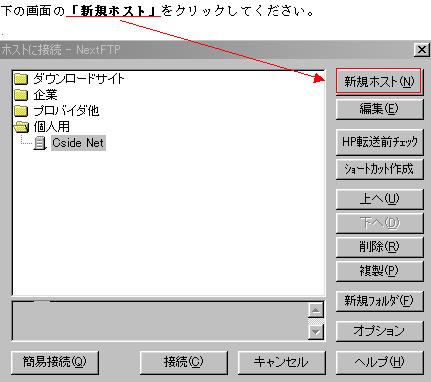
以下の手順で空欄をご登録ください。

- ・ホスト名
- お好きな名前を入力してください。
- ここでは、CsideNetとしておきます。
- ・ホストアドレス
- お客様のホームページを置くホスト(FTPサーバ)のアドレスを入力します。
- ここには、se00.cside.jpといったサーバー設定完了通知の
- サーバー設定情報にある「FTP SERVER」を入力してください。
- ・ユーザーIDとパスワード
- サーバー設定完了通知のサーバー設定情報にある
- 「ユーザーID」と「パスワード」です。
- ここでは仮に、「ユーザーID」をe1234-1としておきます。
- ・ホスト開始フォルダ
- お客様のホームページを入れるフォルダ名です。
- 必ず<public_html>と入力してください。
- ・ローカル開始フォルダ
- パソコンのハードディスクの中に、ホームページ作成用の専用フォルダを作って、
- その中に自分のホームページを作成していることと思います。
- ここには、パソコンのハードディスクの中の、転送元となるフォルダ名を入力してください。
- ここでは仮に、C:\Homepageとしておきます。
「OK」をクリックしてください。設定完了です。
■転送する
インターネットにつないだ状態で
メニューの「ホスト」から「接続」をクリックしてください。
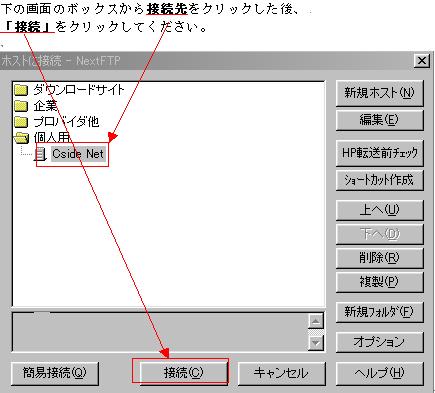
接続が完了したら、

転送完了です。
(注) ドラッグとは?
移動したいファイルを左クリックしたまま、移動先にファイルを移していくことを
いいます。
■切断する